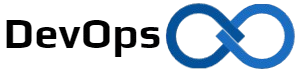David
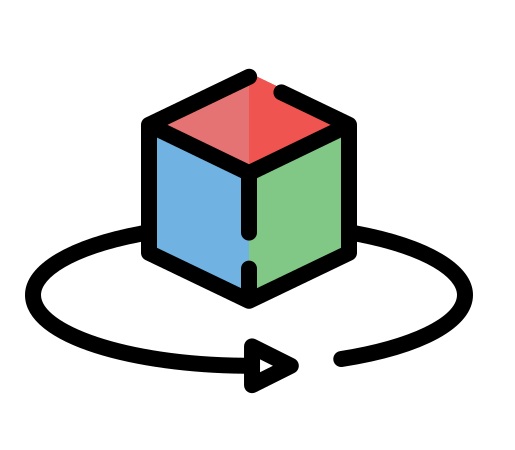
Primeros pasos para crear tu app web. entendiendo C# y la estructura MVC, desde la consola hasta despliegue en Azure de tu proyecto.
¿Qué es C#?
C# puede entenderse como un lenguaje diseñado específicamente para dar instrucciones detalladas a las computadoras. Funciona como un conjunto de órdenes precisas que le indican a un dispositivo cómo debe operar una aplicación, un sitio web. Desarrollado originalmente por Microsoft, C# se ha establecido como una herramienta sumamente popular y versátil dentro del desarrollo de software
¿Que es MVC?
Dentro del desarrollo de software, especialmente en aplicaciones web, gestionar la complejidad del código es fundamental. Una de las soluciones más extendidas y eficientes para lograrlo es la adopción del patrón de arquitectura MVC, Modelo-Vista-Controlador. Este patrón propone una separación clara de responsabilidades dividiendo la aplicación en tres componentes interconectados pero distintos:
El Controlador (Controller): Funciona como el intermediario entre el Modelo y la Vista. Recibe las acciones o peticiones del usuario (como hacer clic en un enlace o enviar un formulario), las procesa, interactúa con el Modelo para obtener o actualizar datos si es necesario, y finalmente selecciona la Vista apropiada para mostrar el resultado al usuario.
El Modelo (Model): Representa la capa encargada de los datos y la lógica de negocio. Es donde reside la información central de la aplicación y las reglas que definen cómo se manipulan esos datos. Podría considerarse el “cerebro” o el núcleo de la aplicación.
La Vista (View): Corresponde a la interfaz de usuario, es decir, todo aquello que el usuario final ve e interactúa en la pantalla (páginas, botones, formularios, etc.). Su única función es presentar la información de forma adecuada, según se lo indique el Controlador.
Crear una app
1) Ingresar a Powershell
2) Ingresar al directorio donde se alojara la app
3) Crear carpeta
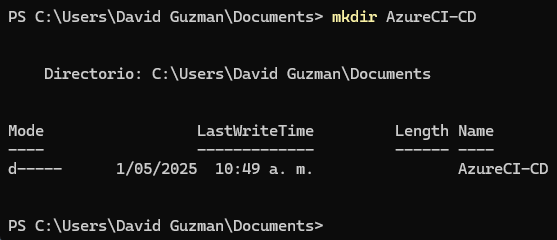
4) ingresar el comando
dotnet new mvc -o Pruebaapp
5) Abrir Visual studio code

Probar app
1) Dentro del proyecto ejecutar el comando
dotnet run
2) Ingresar a http://localhost:5019

Publicar app en Azure
1) Ingresar a Azure portal

2) Ingresar a visual studio, abre una terminal dentro del proyecto y ejecutar el comando
dotnet publish -c Release -o /PublishEl comando se utiliza para compilar y publicar una aplicación .NET. Desglosemos cada parte del comando:
dotnet publish: Este es el comando principal de la interfaz de línea de comandos (CLI) de .NET que se encarga del proceso de publicación de una aplicación. Su objetivo es preparar la aplicación para su despliegue en un entorno de producción.-c Release: Esta opción especifica la configuración de la compilación. Al usarRelease, se le indica al compilador que genere una versión optimizada de la aplicación, ideal para su distribución. Esto implica que se aplicarán optimizaciones de rendimiento y se omitirá información de depuración, lo que resulta en un tamaño de archivo más pequeño y una ejecución más rápida. La configuración predeterminada suele serDebug, que incluye información de depuración útil durante el desarrollo.-o /Publish: Esta opción define el directorio de salida para los archivos publicados. En este caso,/Publishindica que todos los archivos necesarios para ejecutar la aplicación (ejecutables, bibliotecas, archivos de configuración, recursos, etc.) se copiarán a una carpeta llamadaPublishubicada en la raíz del directorio actual donde se ejecuta el comando.
Este comando toma el código fuente de tu aplicación .NET, lo compila utilizando la configuración de Release (optimizada para producción) y luego coloca todos los archivos necesarios para ejecutar la aplicación en una carpeta llamada Publish dentro del directorio actual.
Este proceso prepara la aplicación para su despliegue en un servidor o para su distribución a los usuarios finales. La carpeta /Publish contendrá una versión de la app creada

Para este caso use la ruta “C:\Users\David Guzman\Documents\AzureCI\devopswebapp\Publish” para que se creara la carpeta Publish dentro de mi proyecto

3) Click derechoen la carpeta que se creo, seleccionar Deploy to web app

4) Seleccionar Sing in to Azure

5) Seleccionar la suscripción que se tiene

6) Seleccionar aceptar para realizar el despliegue

7) Verificar el mensaje de despliegue

8) Ingresar a zure portal, click a dominio predeterminado

Ahora tiene la app inicializada!